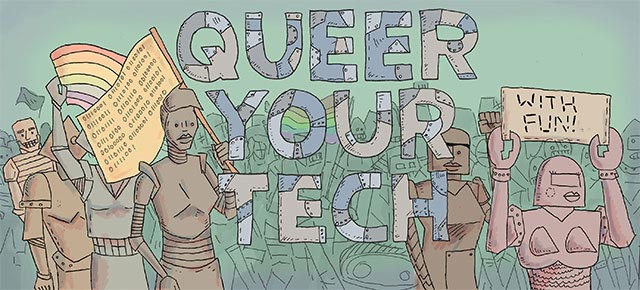
Remember desktop PCs? You might have thought they were extinct, possibly because in the 1990s they all had that kind of pale ivory look of bleached dinosaur bones.

One of these runs in herds. One of these runs Windows 3.11
Despite the rise of smartphones and tablets, the humble desktop PC is still thriving for all sorts of useful applications. In particular, there’s been a resurgence in PC gaming over the last few years thanks to the popularity of MMOs and online games platforms like Steam. A PC is still the most versatile and customisable device out there, plus it offers great bang-for-your-buck — especially if you build it yourself.
Building a PC is super easy. The only practical skill you really need is an ability to manoeuvre your fingers in tight spaces, which I feel most readers of this site may have a natural affinity for.
What can be trickier, though, is deciding what should go into your PC. The sheer choice of components can be overwhelming, obfuscated by a barrier of acronyms and terminology. And working out what goes together in a PC can be almost as complicated as working out who’s all been together in your extended friend circle.
Fortunately there’s a great site that helps cut through the crap to assist you in choosing compatible parts: PCPartPicker.
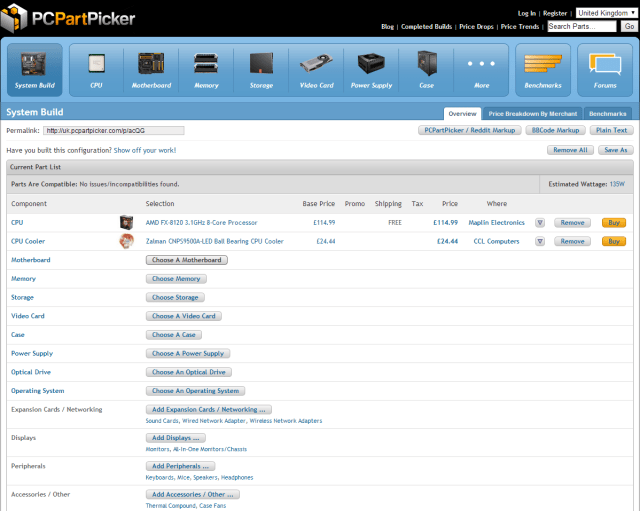
The System Build tool takes you through each essential component you need, and includes prices from suppliers in a range of countries to help you stay within your budget. Having a budget while designing your dream PC is useful, not only in preventing you single-handedly recreating the global credit crunch, but also in giving you an idea of how much to spend on each component. This will make it loads easier to narrow down your choices. You’ll find lots of guides out there for the “best PC you can build for $x” — Lifehacker has a great one for $300, $600 and $1200 that they update regularly.
You should also think about what your primary use for the computer will be: for gaming or HD video editing you’ll want to put more cash into your graphics hardware; if you’re building a media PC to play movies and TV, you might want to focus on getting super-quiet components.
I’m going to go through all the major parts you’ll need to get your computer running, giving a bit of background, some hints on what to look for when you’re shopping around, and a couple of general recommendations for what’s out there at the moment. I won’t mention too many specific products though, partly because technology moves on even faster than your no-good ex-girlfriend, but mostly because I’m really indecisive.
CPU (aka Central Processing Unit aka “Processor”)
A lot of people like to call the CPU the “brain” of a computer. I really hate metaphors and analogies though, so I’ll just say that a CPU is made of silicon, needs plenty of power, and the faster it goes, the better.

The underside of an intel i5 processor, ribbed for your pleasure.
Real talk though, this little chip is what executes all your programs, after all the code gets mulched down into a series of calculations and data requests called instruction sets. The key thing you’re looking for in your CPU is speed: the more instructions it can get through every second, the quicker your programs will run.
Speed gets measured in Gigahertz (GHz): 3.2GHz means a CPU can have 3.2 billion goes at executing instructions, every second. Although big numbers are generally better, there isn’t a hard-and-fast rule that the higher the GHz rating, the quicker your processor will go, because different manufacturers and different generations of chip will vary in how efficiently they execute instructions.
Fortunately for us, if not the continuation of the human race, there are stats fiends out there that love nothing more than measuring how quickly different processors run different programs, and graphing the results so we can make easy comparisons.
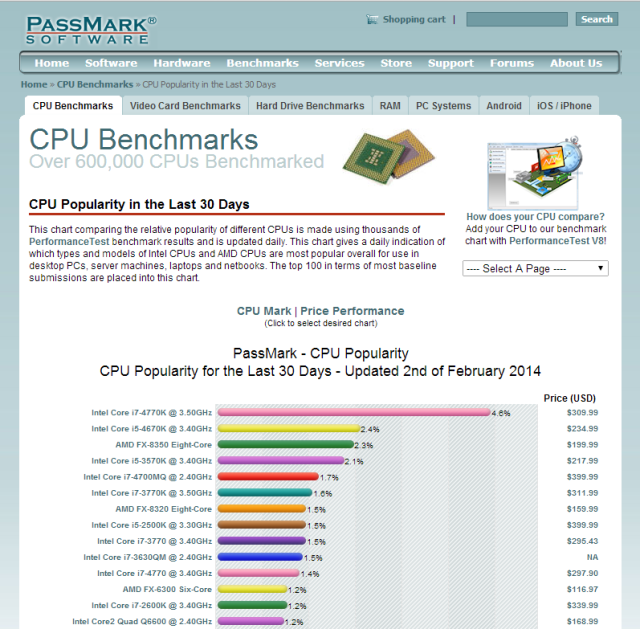
via cpubenchmark.net
Usually, you’ll spot the trend that the better the performance the pricier the CPU!
Speed isn’t the only consideration when choosing a CPU, so let’s pick one at random and have a look at the specs:

As well as the GHz speed we just talked about, the number of cores factors into overall performance. Multi-core processors effectively have several CPUs on the same chip, which allows for instructions to get executed in parallel. Again, although more cores is generally better, you can’t consider the number in isolation; different manufacturers have different chip designs, and some programs make more effective use of parallel processing than others.
The L1, L2 and L3 cache refers to very high speed memory that the CPU uses to store data that it accesses regularly. More cache is a good thing!
On a practical level, the socket type is something you need to pay attention to, because that determines what motherboard your CPU will fit. The socket will vary both by manufacturer, and by family of chip, and it’s really important to get compatible components, otherwise your CPU won’t work! PCPartPicker makes this easy, with a compatibility mode that will automatically filter the right components once you’ve selected your CPU.
You can also see whether the model you’re buying comes with a CPU cooler i.e. a big fan and metal heat sink that sits on top of your chip to stop it going thermonuclear. Most users will be fine with any stock cooler bundled with the CPU, however, if you want to build a super quiet PC, or you’re a gamer looking to overclock your processor (i.e. soup it up so it goes faster and hotter than advertised), you’ll want to explore other cooling options, which we will talk about in a bit.
One thing PCPartPickers doesn’t show is the date each CPU was released. I do recommend clicking through on any CPU you’re interested to find that out, because the more recently it came out, the better tech it will include.
Buying Recommendations
Ok, so now you know more about processors than you ever wanted to; how do you work out what the hell to buy?
There are really just two players when it comes to consumer PCs: Intel and AMD. Currently, AMD processors tend to be cheaper and a bit slower than Intel. They’re a great choice for budget builds, plus some of their speedier 8-core FX range provide really good value for money.
Intel packs more power, with a higher price-tag to suit. Potentially you are dead set against them after decades of hearing their annoying jingle on every PC advert ever. However, if your budget stretches to it, you’ll get great performance that should keep your computer relevant for years to come. Another thing that may sway you in their favour is their recent announcement that they’ll stop using conflict minerals in their hardware, starting this year. They’re the first tech firm to promise this.
If you’re spending up to $200/£130: go for the best AMD you can find, particularly in the FX range. If you’ve got more allocated for your processor, start looking at Intel’s i5 range and finally the i7 range.
Memory (aka RAM aka Random Access Memory)
When we talk about PC “memory,” this is usually a reference to RAM, the high-speed memory that the computer uses to store running programs and data it needs immediate access to.
Physically, RAM is made up of a bunch of silicon memory modules stuck on a circuit board that plugs directly into your motherboard.

DDR2 and DDR3 RAM
The biggest consideration when it comes to memory is the capacity — usually as much as you can get your grubby little mitts on. The more RAM you have, the more programs and data your computer has quick access to without having to dredge it up from the hard drive. It’s really one of the most important components for getting instant performance improvements; if you ever experience your computer grinding to a halt when you open up a load of programs at once, that’s a sign you’re hurting for memory.
There are a couple of other things to weigh up when buying memory, like the type and data transfer speed, and how many modules it comprises.
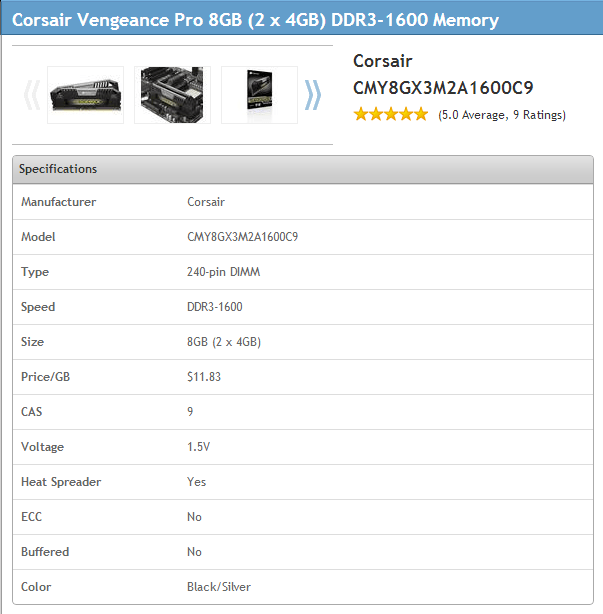
The type you’ll see overwhelmingly on the consumer market is DDR 3, which comes in varying speeds, given in megahertz (MHz) — 1600MHz in the above example. In practice, most users won’t see any noticeable performance boost from memory with super-fast transfer speeds — definitely not enough to justify the much higher prices.
Memory will come either as a single stick, or more commonly as a pair/quad of “matched” modules. Matching means that each individual stick in a set is of the same capacity and speed. It’s important you buy matched modules both when building the PC and if you choose to add more RAM later, because memory is managed such that it will run at the speed of the slowest module.
Buying Recommendations
PCPartPicker has a handy price/GB column to help you work out the sweet spot for best value memory. I’d recommend 8GB for a new basic build that you want to last a couple of years; 16GB will keep you well future-proofed if your budget allows for it.
Speed-wise, if you can get higher speeds for the same price, then obviously go for it, but it’s rarely worth paying a lot extra for.
Go for pairs of memory over sets of four; assuming you’ve got four RAM slots on your motherboard, this will give you scope for future upgrades. Brand-wise, Corsair, Crucial and Kingston all have solid reps, and I’ve got G.Skill in my current desktop PC, which is serving me pretty well.
Motherboard
Once you’ve picked out your processor and RAM, it’s time to start building a home around them. In order for all your components to talk to each other, they all need to get connected to one big circuit board: the motherboard.

The most important thing about your motherboard is that it’s got enough of the right slots for all your components. While it’s essential that you get one with the right CPU socket, there are also compatibility considerations for pretty much everything else that will go into your PC, so keep alert!
Let’s look up a motherboard and break down the specs:
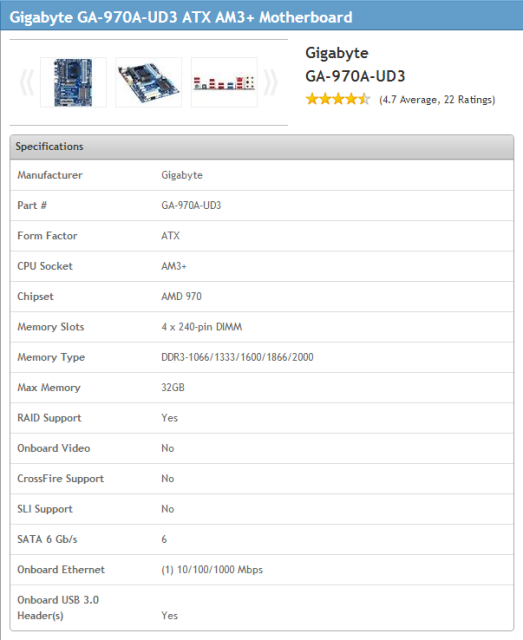
Form factor/size: consumer motherboards are all made to standard sizes; for the average PC with the bulky tower we all recognize, that standard is ATX. If you don’t want such a behemoth in your life, micro-ATX motherboards will fit in cases about half the regular size. Smaller still is mini-ITX, which is a common choice if you’re building a dinky media PC.
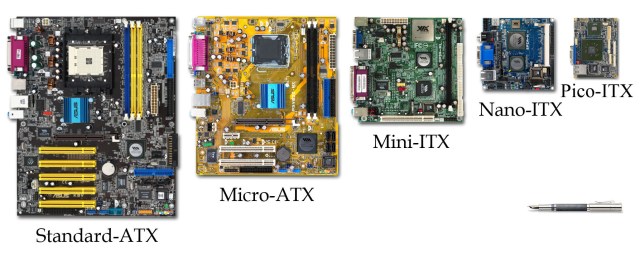
Of course there’s a trade-off if you’re looking to downsize your build: a smaller motherboard and case will fit fewer components, so expect to be limited on the amount of RAM, hard drives and graphics cards you can shoehorn in.
CPU socket/chipset: as discussed, make sure the socket type matches your CPU!
Memory slots/type/max capacity: these slots will house your RAM, and you’re going to need enough of them to get up to the overall capacity you want. Most ATX boards will come with 4 slots, and Micro ATX has 2.
RAM is overwhelmingly DDR3 at the moment and you can expect any newly-bought motherboard to support it. There will be a lot more variation in speed support; you can run faster RAM in slower slots, but it will be limited to the slot speed.
Onboard video: many motherboards will come with in-built graphics support and ports to plug in your monitor and even HD displays, without the need for a separate graphics card. If you won’t be doing graphics-intensive stuff, getting a motherboard with on-board video and skipping buying a graphics card will save you a lot of cash.
Even if there’s no on-board video, pretty much every motherboard will have decent integrated audio, and there’s little need to get a separate sound card unless you’re a hardcore music nut.
You’ll also find ethernet ports as standard, but in-built wireless is less common.
SATA ports and speed: These ports will connect your hard drives and optical disc drives. The only consideration here is the speed of the ports: SATA generation 2 runs at 3Gb/s and generation 3 at 6Gb/s. For once, you can plug a newer drive into an older socket without any problems, and vice-versa! However, if you have a 6Gb/s drive, you’ll need a motherboard and cable that support 6Gb/s if you want to utilize the faster transfer speed.
If you plan on having multiple hard drives, they’ll each need their own SATA port to connect to; make sure your motherboard has enough.
USB ports: while most motherboards have a ton of USB ports, you’ll find that most are USB 2.0. If you want to get fast connections to any USB 3.0 devices you’ve got (like external hard drives), double-check the motherboard has USB 3.0 ports.
Expansion slots: this is where any extra cards are going to get plugged into your system, chiefly your graphics card(s). PCPartPicker is a bit rubbish at showing details of expansion slots, so I recommend clicking through to a seller’s website for full specs.

Your graphics card will sit in a PCI Express (PCIe) slot. The latest generation of PCIe is 3.0, which you’ll find all the latest cards running at. While a PCIe 3.0 card should fit and run in a gen 2.0 slot and vice-versa, go for matching up the right generations to ensure the best compatiblity.
SLI/Crossfire support will let you link multiple graphics cards together for a potential increase in performance.
Aside from graphics cards, there are other odds and ends that may occupy other PCI slots, like sound cards or TV tuners — as always, make sure you’ll have enough space for your requirements.
Buying Recommendations
Prices will vary according to how much of the latest generations of tech you need support for: if you get the newest expensive CPU or super-fast RAM, expect to shell out more for a motherboard to support it.
As such, the motherboard isn’t really something you can skimp on: check the offerings from reliable brands like Gigabyte, Asus and MSI, and go for the best value board that will accommodate all your components.
Graphics Card
If you’re serious about gaming or HD video editing, your graphics cards will be at least as important as your CPU in getting the best performance out of your PC.

Video cards contain their own processors (called GPUs) which are specialized for performing the kinds of calculations needed for rendering 3D graphics. They also come with their own memory, and like with the CPU and RAM, the speed and size of the GPU and graphics memory will factor into the card’s overall performance.
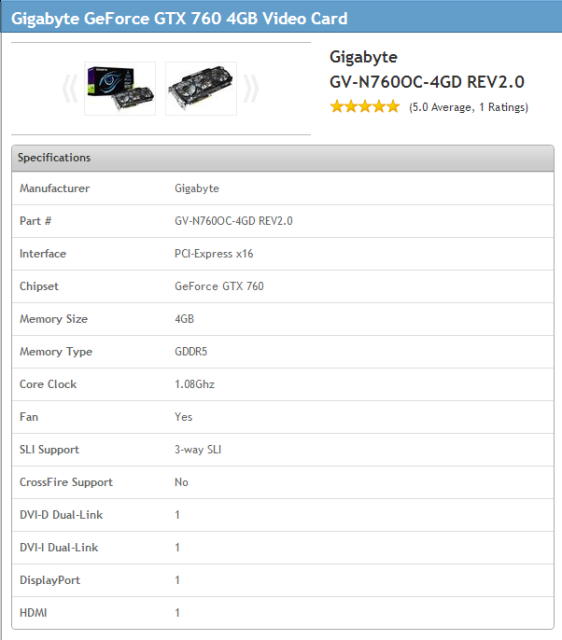
Similar to the CPU rivalry between Intel and AMD, the graphics market is dominated by two chipsets: NVidia’s GeForce and AMD’s Radeon. There’s no compatibility worry though — a single card of either type will work in any motherboard.
There’s also the possibility to link up multiple graphics cards, using each manufacturer’s multi-CPU technology: SLI for GeForce, or CrossFire for Radeon. There’s a lot of debate about the benefits of a multi-GPU setup, but I think the general consensus is that getting one high-end card is better than hooking up two mid-range cards. Obviously, if your pockets are lined with gold, then there’s nothing to stop you hooking up multiple high-end cards. If you do choose to use SLI/Crossfire then be aware that you’ll need a compatible motherboard with space for all the cards, a hefty power supply, and enough cooling for the extra heat they’ll generate.
Buying Recommendations
When either AMD or NVidia release a new generation of graphics chips (which is about once every 18 months), manufacturers will put out cards at low-end, mid-range and high-end price points. It’s a case of finding where the sweet spot is for your budget: the GeForce 760 GTX and the Radeon R9 270X are great performing mid-range cards in the current gens, both in the $225/£175 range.
Storage
We’ve covered most of the parts that will get your computer running, now it’s time to look at where to store all your stuff!

Hard disk drives are used for the bulk of data storage in a PC, so logically the biggest factor here is going to be the capacity. While the rise of the cloud might reduce some of the need to keep hold of so many files on one computer, having plenty of local hard drive space is still a convenience, and the more you have, the longer you can put off facing your digital hoarding habit.
If you do HD video or photo editing, hard drive capacity is a serious consideration because hi-res files take up so much space. Similarly, if you use your PC to record TV it will eat up the gigs in no time.
Cramming everything onto one big hard drive does mean that if it breaks, you lose everything. Think about how you want to back it up, and if you’ve got important stuff on there, consider getting a couple of drives and setting them up to mirror each other’s data, using RAID. If you’ve got seriously important stuff on there, I’d actually recommend you move your data out of your PC, and onto a separate NAS (Network Attached Storage) device.
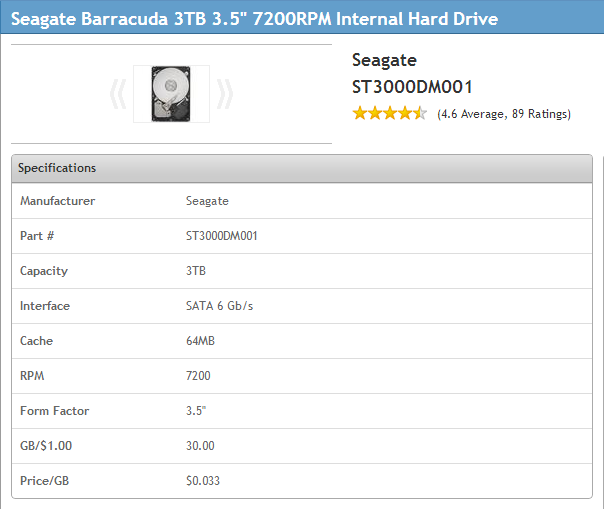
Speed will also be a factor for performance-hungry gamers and video editors. For common hard drives, this is measured in RPM — how fast the drive spins the magnetic platters that stores the data. Side-effects of higher speeds are that your drive will be noisier and suck more power; you’ll often see slower drives cleverly marketed as being more “green.” Spinning drives will also have their own fast-memory cache; more of this will also give better performance.
If you’re after super-speedy drives though, that’s where Solid State Drives (SSDs) come in. Unlike regular, spinning hard drives, SSDs are made up of lots of flash memory chips, similar to what memory cards for phones or cameras are made of.

Inside an SSD (left) and spinning hard drive (right).
Not limited by any moving parts, SSDs are a hell of a lot faster and greener than spinning drives, but are roughly ten times the price for the same capacity! A common strategy for people looking to boost their system performance is to buy one small SSD (say, 120GB or 200GB), to install the operating system and most commonly used programs or games, and a second bigger and slower drive for data.
Virtually all drives on the market will use SATA interface to link up to the motherboard, make sure you go for the latest SATA III generation, with a transfer rate of 6Gb/s.
Buying Recommendations
PCPartPicker works out the price-per-GB for each drive it lists, helping you find the best value sweet-spot. Right now, it’s at the 3TB mark, which will set you back about $100/£75.
Capacity for consumer hard drives tops out at 4TB currently, which will store approximately a million songs, 6000 standard-definition ripped movie downloads, or about half of one of Lord of the Rings films. While larger drives are starting to come onto the market, it will be a while before they come down to affordable prices.
Seagate and Western Digital are kings of the spinning drive market; there’s not a lot to pick between the two, so just aim for the best price-per-GB in the kind of price range you can afford. There are more names when it comes to SSDs, as lots of memory manufacturers have shifted into the market. Samsung, Crucial and Corsair have solid reps, and plenty of drives around the current SSD sweet spot.
Optical Drives
Unless you have a specific need for something fancy you can pick up a cheap and cheerful drive that will read and burn DVDs and CDs for less than $20/£15.

Blu-ray drives keep falling in price, but still have a base cost of $50+ at the moment. On top of that, it’s likely that you’ll have to pay extra for software to actually play Blu-ray films (or find adventurous ways around it). This is because Sony charges a pretty hefty license fee for Blu-ray software, so many manufacturers choose not to bundle it with the drive. Look out for “retail” versions of drives, which will be more expensive, but will come with all the software and cables you need.
PSU (aka Power Supply Unit)
This is a straightforward bit of kit that will power all of your components. You can quite often get PSUs bundled with or built in to the PC case, especially if you’re going for a smaller media-PC type case, so you don’t need to buy one separately.

Standard-size ATX PSU
The essential things to look for here are the wattage your PSU can pump out, and its connectors. Also, every PSU will be rated for power efficiency.
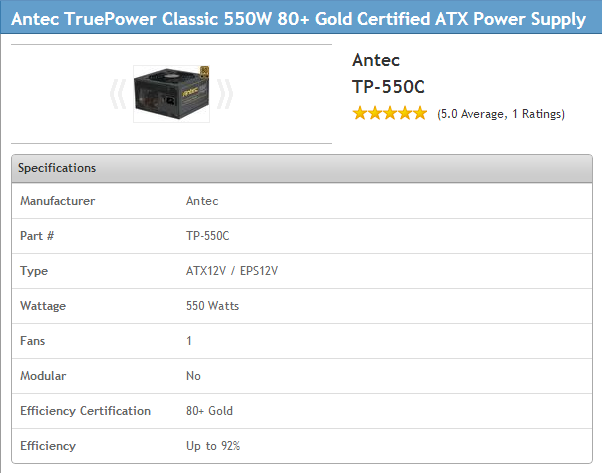
Your PSUs will pump out a certain number of Watts, and each component will have a maximum amount of Watts they can draw, which will be listed in their specs on sellers’ websites. Tally up the total draw of all your components and make sure you get a PSU with ample output to cover it. As you build up your system using PCPartpicker, it will show an estimated wattage in your part list.
While all PSUs will come with enough standard connectors for the average setup, if you’ve got any extra kit in your PC, you should double-check your PSU will be able to connect everything. This is mainly a concern if you have multiple graphics cards, which will require several PCIe power connectors. PCPartPicker doesn’t provide a summary of this, so look it up on the seller’s or manufactuer’s website to ensure it has enough.
Buying Recommendations
There’s a fairly direct correlation between PSU wattage and price. If you’ve got a high power gaming rig, you’ll need to spend a little more to get enough juice. Antec, Corsair and Enermax are top-notch brands that will do the job well.
If you don’t have such high power requirements, there are lesser brands with 350W supplies for as little as $10, but I recommend you spend at least $30/£20 on a more reputable name with better surge protection features, because you really don’t want your PSU going pop and potentially damaging other components in your PC.
Cooling
It’s important to keep the innards of your PC nice and cool; overheating puts your components at risk of damage and can reduce system performance.
Fans are the cheapest and most common method of cooling.

These are attached to your PC case to control the air flowing in and out, with the aim of drawing cool air in one from one inlet and blowing hot air out through another. You’ll need at least one case fan to exhaust hot air out the back of the case (your case may come with one).
Individual components that generate a lot of heat will also need their own dedicated cooler, primarily the CPU. Many CPUs will come bundled with a unit that comprises a heat sink and fan. This will do the job fine unless you are planning on overclocking your CPU — then you’ll need more cooling capacity. You might also want to use a different cooler if you’re trying to keep the noise down.

Stock Intel cooler

Metal heat sink on the underside of the cooler
Heat sinks absorb heat from the component they are in contact with, which is then carried away by the airflow generated by the fan.
If you are buying a separate CPU cooler, you’ll need to find out what the heat output of your CPU will be (often listed as Thermal Design Power or TDP), and get a cooler with sufficient cooling capacity, rated in Watts. Also check the description of the cooler on the seller’s website to see if it comes with thermal compound pre-applied. This is a thin layer of goop that helps conduct heat from the CPU to the cooler. If you can’t see any mention of it, you’ll need to buy a tube of your own, which is relatively inexpensive.
If you want to go all-out on building a super-quiet PC, there are low-noise options that will utilize more complex heat sinks or liquid cooling instead of (or in addition to) fans. Using PCPartPicker, you can sort both case fans and CPU coolers by fan speed and noise level. Any with a listing of n/a indicates some sort of fan-less tech.
Buying Recommendations
You can pick up really cheap case fans that will do the job for just a couple of dollars/pounds. The only thing it might be worth spending more for is a fan with an in-built control switch, so you can manually alter the speed, and hence noise.
When it comes to CPU coolers, Coolermaster’s Hyper 212 EVO is an extremely popular, great value choice, around $30/£25.
Expect to pay substantially more for ultra-quiet cooling options — look at Thermaltake and Corsair’s Hydro series for water coolers. Zalman specializes in quiet coolers that require little or no fan cooling by virtue of their fancy heat sink designs — and they’re a little cheaper than water coolers.
Case
It’s time to find a home for all your components!
Although cases will all have varying dimensions, they’re grouped into broad size categories, according to what size motherboard you can fit in there.

Desktop/HTPC, Mini Tower, Mid Tower and Full Tower
Even small cases should have space to fit at least one of each drive type: 5.25″ bays are for optical drives, 3.5″ for hard drives, and 2.5″ for SSDs.
You can check what motherboards will fit in a case, and how many of each bays it has in the specs:
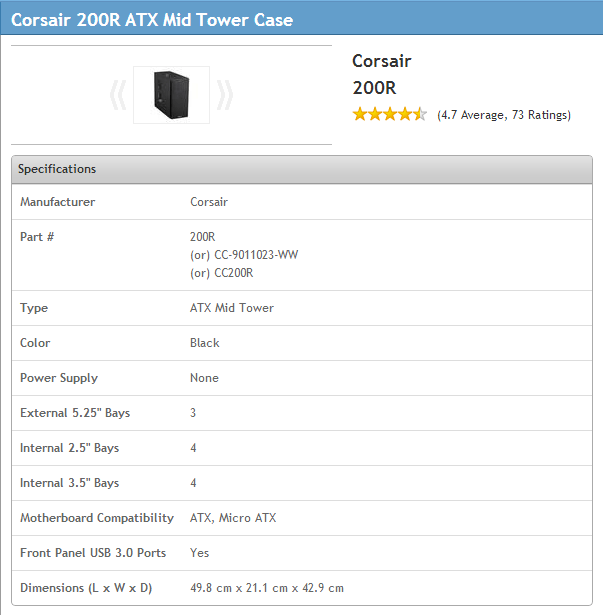
For convenience, a lot of cases will have USB ports on the front, possibly other ports like audio/microphone jacks too. Also check if a case is classed as “toolless” in its description — this means it uses thumbscrews and other neat design features that make it easy to assemble and take-apart your PC without a screwdriver.
With most PC cases being pretty aesthetically bland, some pro-geeks will build custom creations to house their computers. The end results can vary from the pretty cool to the frankly bizarre.

Someone should do a Make a Thing for this!

Obligatory Lego case
Buying Recommendations
I often feel like picking a PC case is an exercise in ugliness-limitation. I recommend looking directly on seller’s websites rather than PCPartPicker, because you’ll get bigger thumbnails to view/shudder at. For a good value boring but inoffensive choice, try the Corsair 200R Mid Tower, at around $60/£50. For something pricier designed to limit noise, look at Fractal Design‘s cases, or Antec’s Sonata range.
Optional Components and Peripherals
We’ve covered all of the essentials you need to get your PC up and running, but there’s a whole bunch of extra stuff you may want to install into or attach to your PC. Remember to factor in a display, keyboard etc. into your overall budget.
Operating System
When you’re building a PC from scratch, it’s down to you to load it with all the software you need. While this is great at ensuring your computer doesn’t get filled up with crappy bloatware, it means you’ll need to install an operating system.
If you want to install Windows, you’ll have to pay for it. Home editions of both Windows 7 and 8 can be had for around $100/£75. Make sure you go for the 64-bit edition to ensure you utilize your hardware to the fullest; 32-bit software will only be able to utilize up to 4GB of RAM.
The zero-cost alternative to Windows is Linux. This freeware OS has been teetering on the edge of mainstream for what seems like forever, but it’s still held back by its lack of support for many programs, and steep learning curve. Game platform Steam is putting a lot of effort into encouraging development on Linux, but mass support is still a way off.
If you’re looking to experiment with Linux, the most popular distribution is Ubuntu, which has a slick Windows-like interface to ease you in, and its popularity ensures there’s a huge amount of info and support for it.
Technically, it’s possible to run various Mac OSs on non-Mac PC hardware using Hackintosh. This requires some fairly advanced tinkering to get a Mac interface while shelling out less for the hardware. Personally I think the hardware design is part of the reason you’d want to get a Mac so I don’t really see the point!
Where To Buy All This Stuff
If you’ve been using PCPartPicker, it will provide prices and links from several reputable online sellers in your selected country. Beyond that, if you have any recommendations for other places, then shout them out in the comments – especially from countries the site doesn’t list. My personal recommendation for those in the UK would be Microdirect, who are based in Manchester and therefore awesome. You can also click through the links in this article if you want something I specifically mentioned.
I’m going to give you some time to recover from the information overload now and to acquire all the techie toys you need to build your own computer — come back in a few weeks to find out how to put your PC together!
This has been the seventy-fifth installment of Queer Your Tech with Fun, Autostraddle’s nerdy tech column. Not everything we cover is queer per se, but we talk about customizing this awesome technology you’ve got. Having it our way, expressing our appy selves just like we do with our identities. Here we can talk about anything from app recommendations to choosing a wireless printer to web sites you have to favorite to any other fun shit we can do with technology.
Header by Rory Midhani
Pages: 1 2 3See entire article on one page



My gaming rig cost about $800 (the case and guts for a grand total of $612 on Newegg and the peripherals from the nearest office store).
Of course, a full rundown of my compy’s guts won’t help anyone here, because it’s a little over two years old and the mobo and processor around which I based my decisions for everything else are now discontinued.
Yep, obsolescence makes it kind of tricky to get too specific about these kinds of things, but I think $800/£500 is a good rule of thumb when it comes to building a gaming rig that will last a few years!
“Building a PC is super easy. The only practical skill you really need is an ability to manoeuvre your fingers in tight spaces, which I feel most readers of this site may have a natural affinity for.”
you’d think this, but then yesterday I had trouble unscrewing the VGA cable of a monitor.
Sounds like you need to build up your tweaking muscles. I recommend you find a practice partner and attend to this immediately.
I don’t know why, but I was on the train today and remembered this comment, and all I thought was that I could find my practice partner Hunger Games style, where I’d be ‘May the odds be ever in your favour’ to all the potentials and then Jennifer Lawrence would yell out ‘I volunteer!’.
But then I remembered that no one really wanted to have their names on the bowl, and I’m all about consent, so nevermind actually
I love this so much! I wanted to know how to do this for a long time and now I finally know how it all works. Thank you.
I am the same!
My partner made this website (kit.computer, no .com) targeted at people who kinda want to build a computer but think it’s kinda intimidating and where do they even start? (sorry for the shameless promotion I just think it’s a good next step from this article)
I love this. I just did my first build in February and this guide would have come in handy. It was so much fun and super fulfilling to build my own PC and now I feel like a badass and everyone I talk to about it is super impressed because who knows how to build a computer? Thanks for writing this!
It makes my heart and brain so happy that a queer women’s blog publishes articles on how to build a computer!!!
If you want to start a little easier / cheaper (100 bux), check this out: https://www.kickstarter.com/projects/alexklein/kano-a-computer-anyone-can-make
Just wanted to make a small note, based on my own experiences, that sometimes it can be worth looking for other people selling parts they don’t need, got my motherboard for around 75% of the price it would usually cost thanks to that. But make sure you trust the seller and/or know the parts are not too damaged.
A good thing with building your own PC is that you can often upgrade single parts by yourself, instead of getting a completely new computer.
The cost is one of the biggest reasons I decided to put together my own (with help). Instead of having to buy a new computer after a while, I can just replace the needed part
I built my first gaming PC about 9 years ago. It was cool, but the only downside is that you’re your own tech support. Years later, after that one finally died, I decided that I’d just go with one of those custom-built PC places because I just had so many frustrations trying to troubleshoot PC problems on my own, not being super knowledgeable about hardware. Maybe one day I’ll build another gaming rig, though.
This is also helpful: http://www.logicalincrements.com/ 16 tiers from Destitute to Monstrous.
As a decision-averse person, having someone colour-code me a big set of choices by price point is like a dream come true!
I’m actually in love with this. lesbian sex jokes and computers all in the same article? im drooling on myself.
Oooohhh!! Great article!!! It was really informative and SOOOO interesting!! And the jokes! OMG. LOLDYING. I will also bookmark this forever and ever and ever amen.
THIS ARTICLE CONFIRMS WHY I LOVE AUTOSTRADDLE
I HEART THIS.
Hi, this is really cool!! I’m learning so much!
What is the likelihood that we could build a $300-$600 laptop? Are laptops off the table, so to speak?
Has anyone ever built a laptop here?
I don’t know a ton about computers, but I’ve had tech friends help me build regular PCs, and they’ve said it’s really hard to work on/build laptops compared to a regular tower. Honestly I’ve never known anyone who built a laptop
This is awesome! I can do a few things like put in RAM and a video card, but I don’t know a ton about everything in my computer (I had friends who walked me through when I was building it). Super informative!
ahhh yes! I was just thinking to myself today, “I should really stop just reading lgbt stuff and get back into tech blogs”. but then you wrote this so now I can feel satisfied and continue looking at pictures of pretty people. Hopefully this article will come in handy when I build my desktop this summer <3
Mostly Nice.
Some Corrections: Linux is the kernel and is free (as in freedom) software and is not “freeware”, though it may be free as in beer. I would also like to recommend Kubuntu – a relatively more beautiful GNU/Linux distribution with the KDE Desktop.
We should also think of making a proper Lesbian GNU/Linux distribution with our own customizations.