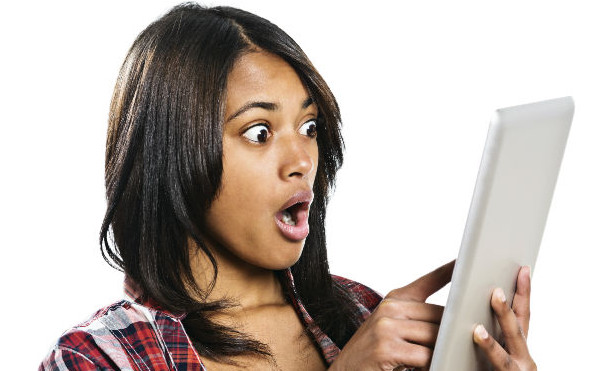Welcome to the eleventh installment of Queer Your Tech with Fun, Autostraddle’s nerdy new tech column. Not everything I cover will be queer per se, but it will be about customizing this awesome technology you’ve got. Having it our way, expressing our appy selves just like we do with our identities. Here we can talk about anything from app recommendations to choosing a wireless printer to web sites you have to favorite to any other fun shit we can do with technology.
Header by Rory Midhani
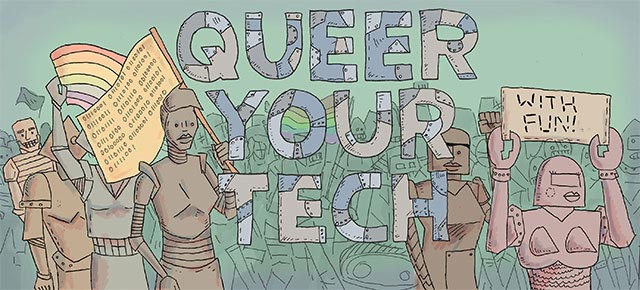
Whether the nerdiest among us like it or not, many of us have iOS devices (I know, I know, Apple *grumble grumble* proprietary software *grumble grumble*). But seriously, raise your virtual hands if you’ve got an iPhone? The iPhone is still one of the most popular smart phones out there, and also one of the pricier ones.
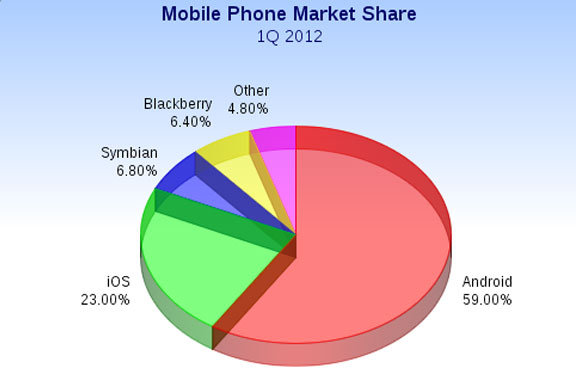
Yet many of us drop it in a beer, run it over with a car, feed it to a dog and are generally terrible to the phone without making sure our data is safe. Because the iPhone uses flash storage, it’s next to impossible to recover lost data, and what is possible is really effing expensive. Let’s talk about three different ways to make sure your data is safe on your iOS devices: Syncing, backing up to iCloud and backing up to iTunes.
WTF is iCloud?
Remember when we went over cloud storage? iCloud is exactly like that, but for your iPhone, iPad or iPod touch. iCloud can do two things –
Syncing v. Backing Up
It’s important to understand the difference between syncing and backing up. iCloud will do both. Syncing is short for synchronizing and is mainly used for moving data (contacts, calendars, etc) from one device to another. Example: if you have iCloud syncing turned on, your contacts and any changes you make to them will go from your iPhone to your computer, provided that the “contacts” option is active on both devices. Syncing can be used as a form of a backup too, so I recommend turning it on even if you are only using one Apple device. How do you turn it on, you ask?
1. Tap settings (the grey gear).
2. Tap iCloud.
3. Turn on every kind of syncing you possibly can. If you’re using an email service like Gmail or Yahoo, don’t worry about syncing mail or notes– it will require you to make an iCloud email address, which you may not want, and those things are syncing through your email anyways.
Backing up is a little different than syncing. Syncing is about data, whereas backing up does everything on your phone, including the apps, app data (your Angry Birds high score) and underlying software. You can see your data if you log into iCloud.com, whereas you can’t see the contents of a backup. Think of syncing and backing up as two separate divisions of iCloud and never the twain shall meet. This is a super good thing, to have both a sync and a backup. iCloud backups are mindless because once you set them up, they’re automatic. If you’re the type that forgets to back stuff up, go ahead and make sure your iCloud backup is turned on.
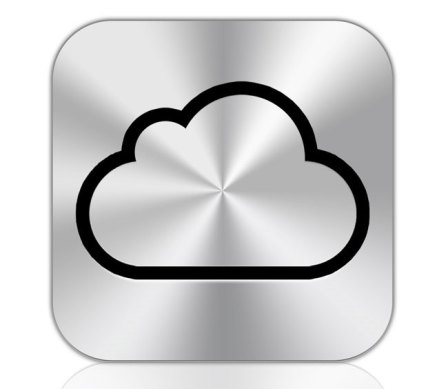
Turning on Your iCloud Backup
Before you begin: make sure you’re connected to wifi. iCloud backups require wifi to work. As iCloud backups are fairly large, you want that to be the case.
1. Tap “Settings.”
2. Tap “iCloud.”
3. Scroll all the way down. Just above the big scary delete button you’ll see “Storage and Backup.” Tap that.
4. Scroll down and switch iCloud backup to “on.”
5. For good measure, hit “Back Up Now.” From now on, your backups will automatically take place when you plug your phone into power and it’s connected to wifi. But for the first one, isn’t it nice to see it actually happen because you hit a button?
“Not Enough Storage”
Did you get the Not Enough Storage error? Congrats! It’s probably because of your photos and videos – iCloud only gives you 5 GB free. You have two options: buy more storage or turn off your camera roll or other offending spacehog.
Buying Storage:
1. Tap “Settings.”
2. Tap “iCloud.”
3. Tap “Storage and Backup.”
4. Tap “Change Storage Plan.”
5. Pick your plan and pay for your storage.
Turning Off the Spacehog:
1. Okay, time to combo these steps: Settings – iCloud – Storage and Backup.
2. Tap “Manage Storage.”
3. Tap the device you’re trying to back up.
4. Turn off the thing that’s putting your backup over 5 GB (again, probs your camera roll).
So that begs the question: if we’re not backing up the camera roll here, shouldn’t we be backing it up someplace else? Why yes, yes we should.

Backup to iTunes
Backing up to iTunes has the advantage of being faster (anything with a wire is most likely faster than anything without one unless you have a crazy internet connection). It also has the advantage of not requiring an internet connection. It does, however, require a computer with iTunes on it. It also requires that computer to work at least marginally well.
It is better safe than sorry to, every once in a while, back up to iTunes. To do that:
1. Launch iTunes.
2. Plug your phone in using your USB cable.
3. It will probably just start backing up all by itself, but in case it doesn’t:
3.a. If you have a Windows, right-click on the iPhone/iPad/iPod Touch icon and select “Back Up.”
3.b. If you have a Mac, hold down “control” and click the iPhone/iPad/iPod Touch icon and select “Back Up.”
4. Wait until it’s done, then eject the phone before you pull the plug.
For the love of dear, sweet baby lesbian Jesus, please sync your pictures to your computer. Don’t rely on a mobile backup to do that – the same differences between syncing and backing up apply to hardwiring your technology to iTunes, meaning syncing or importing your photos is data only. Everything else is replaceable, but photos aren’t unless time travel is a thing. And now that our technology is really good at photos, make sure you have a copy on your computer. If you have a Mac, that means importing your photos into iPhoto. If you have a PC, that means putting them in the My Pictures folder using your windows software (the window should automatically pop up). As a litmus test to see if the transfer was successful, see if you can find the photos without the phone plugged into the computer. Why should we even be concerned about this, you ask?
When To Recover Your Data Using a Backup and When to Just Sync Things Back
Okay, so, there are instances where your data will be lost off your iPhone, iPad or iPod Touch. It will actually probably happen to you during your tenure with your current piece of technology, no joke. Or maybe you’re getting a new piece of equipment and want the data to move from one device to the next.

You should restore from backup if:
1. You are getting a new phone because something was wrong with the old one – and it was definitely a hardware issue. Did you run the phone over with your car? Was the sleep/wake button jammed? If it’s an issue that you can touch with your hands, you can totally restore from backup. Or rather, I should say if it’s an issue someone can touch with their hands – this logic applies to internal components as well.
2. You are getting a new phone and nothing was wrong with the old one. Congrats. You win everything. Restore from an iCloud or iTunes backup.
You should not restore from backup if:
1. You just restored your phone to factory settings because you could have described that shit as “possessed.” Freezing. Crashing. Restarting. Weird shit. If you think your phone might be haunted and you restored your phone back to factory settings to exorcise it, don’t restore from the backup. To continue with the haunting metaphor, it would be like knocking a building down because it was built over a Civil War battlefield only to build its replacement over a Native American burial ground. Because a backup in either iCloud or iTunes backs up everything, you have most likely backed up the offending piece of software and you’ll put it right back on your phone. In short, you will have the same problems. You will have the same mean spirited poltergeists.
2. You are getting a new phone and the issues you were having with your old phone were not issues you could touch with your hands. Better to just sync things back. That’s why we have all those lovely iCloud buttons turned on and that’s why we’ve put a copy of our pictures on the computer. If you have to combat weird software, the kinds of backups possible on an iOS device will always take that weird software with it. More copies of your data is better, so it’s always important to have both a sync and a backup. That way, in the event of Haunted Phone, you can simply rebuild your software and put your contacts, calendars, apps and pictures back on to it piece by piece.
Don’t worry, we’re gonna have some love for the Androiders among us as well (most popular smart phone out there, high five to you guys!). The next backing up piece will be on Android devices. Have tips and tricks for making sure your data is safe on iOS? Comments, y’all! This is by no means a definitive on backing up your iPhone, and I’d bet you have just as many tricks up your sleeve as I do.